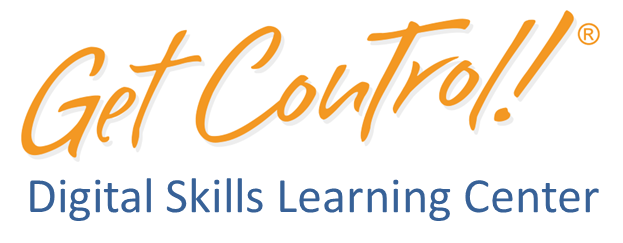OneDrive vs. SharePoint | 4:43
– [Mike] Hi, I’m Mike Song and this video will help you effectively store documents in the cloud via OneDrive and SharePoint. What’s the difference? OneDrive is a private place to store your documents. SharePoint stores team documents that everyone on the team can access. In addition, SharePoint has many advanced features like lists and calendars. What do they have in common? Their biggest use is storing documents. Both OneDrive and SharePoint offer better security. If your PC is damaged, you can easily restore your files to your new device. And OneDrive and SharePoint can be accessed in three incredible ways: by File Explorer on your PC, browser, and mobile app.
In File Explorer, I can open, edit, or copy documents as usual. To save a new document to the cloud, use the F12 shortcut because it bypasses this middle screen and lets you surf straight to SharePoint or OneDrive. Advantage, documents here have more features than browser or mobile app documents.
What about the browser versions? Log in via your Office homepage. Click OneDrive to go straight to your documents. For SharePoint, click on your team site and then documents. This split-screen shows the similarities of OneDrive and SharePoint libraries. In both tools, you click to open documents and surf through folders. Key advantage, the browser version autosaves and auto-syncs with fewer errors especially for shared documents. You can also create powerful shortcuts to frequently used documents by dragging and dropping any item’s web address icon down to the browser bookmark bar. Fast. The top toolbar shows general actions like search and upload. Upload imports documents stored on your PC into the cloud.
To store a new document in a specific folder, surf to that folder and click plus new. Select document type and now that document is stored in that folder. Click the three-dot icon next to any document to see options. You can share, delete, copy, and even recover prior versions of a document by clicking version history.
SharePoint has a few unique features like pin to the top which allows you to keep priority documents at the top of the screen. Alert me lets you know when a colleague edits a specific document. Check out prevents others from making changes on a document you are editing. Let’s move a document. Click the three dots, select move to, select the document library and your preferred destination in the library, and click move here. You just moved a document. Take a moment to practice all these actions.
Now let’s explore the OneDrive and SharePoint mobile apps. They also are extremely similar. If permitted by your IT team, download and open both apps. When you launch OneDrive, it takes you to your documents. The SharePoint mobile app first takes you to the find page, tap your team site under frequent sites, tap the three line icon in the upper left corner, select files and your document site and there it is. Scroll to and open a Word document. At first, it’s in read only mode. Tap the Word icon at the top to switch to edit mode. Key insight, you must always download the Office app first in order to edit. These apps make it easy to send documents. Tap the three dots on the right and share and select text or email.
VIDEOS
To See Translations: Click the CC button on the bottom-right of any video.
[maxbutton id="18" url="https://lms.getcontrol.net/wp-content/uploads/2021/06/019-03-03-Get-Control-of-OneDrive-and-SharePoint-Handout.pdf" ]